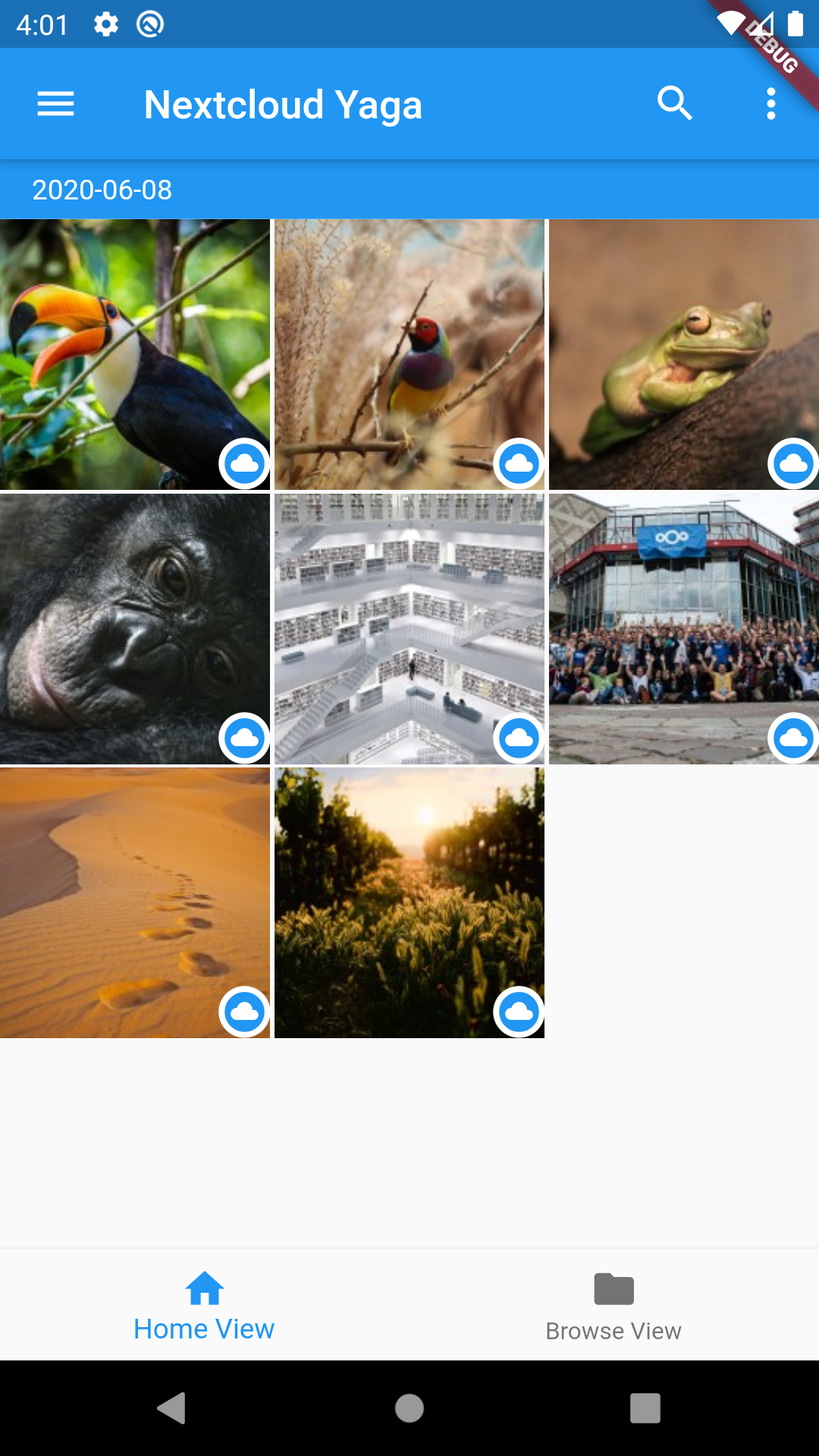Quickstart
Table of contents
Fresh installation
When starting Nextcloud Yaga for the first time you will be presented with an empty screen. This is because after installation the default path points to a folder without any pictures. Follow this quickstart guide to set up Nextcloud Yaga to point to your Nextcloud server and your pictures.
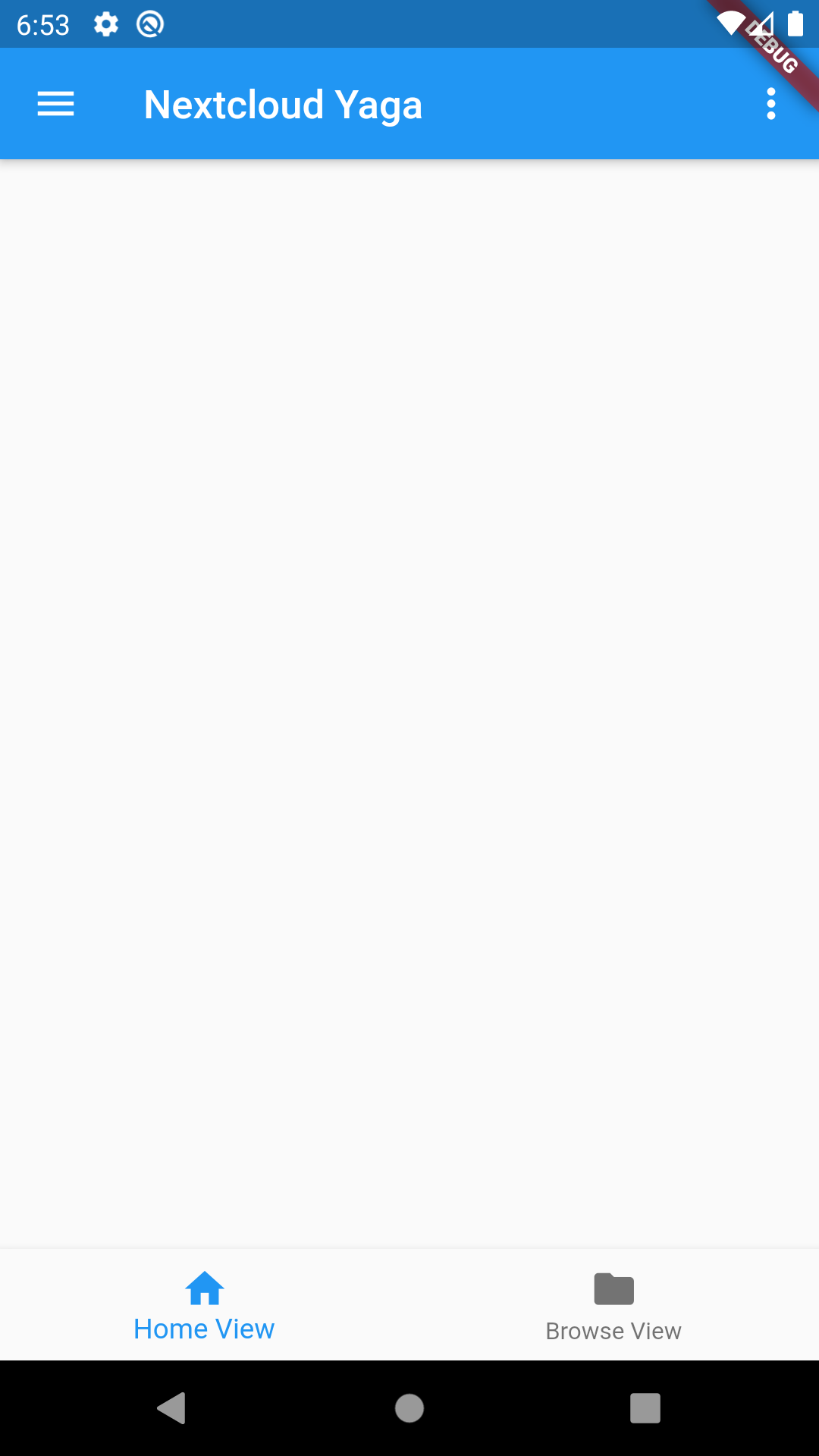
Login to Nextcloud
Login to your Nextcloud server by following this steps:
- Open the application drawer
- Press Login
- Enter your servers URL
- Authenticate with your server
- Grant access to Nextcloud Yaga
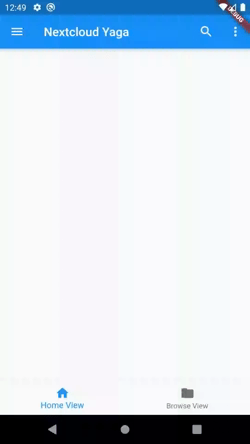
Set home view path
Next you need to set the view path to point to the directory with your pictures.
- Open the Home-View settings
- Select the Path setting
- Change the destination from your local phone to your Nextcloud server
- Navigate to your pictures directory
- Click Select
- Leave the settings menu
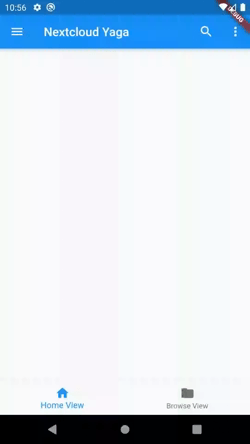
All done!
Congrats, you have completed the basic set up of Nextcloud Yaga.
Some topics to follow up:- Read up on other concepts in Nextcloud Yaga.
- Check out the settings overview for more information on the different settings.
- How to set up an advanced image sync flow with the Nextcloud app and Nextcloud Yaga.