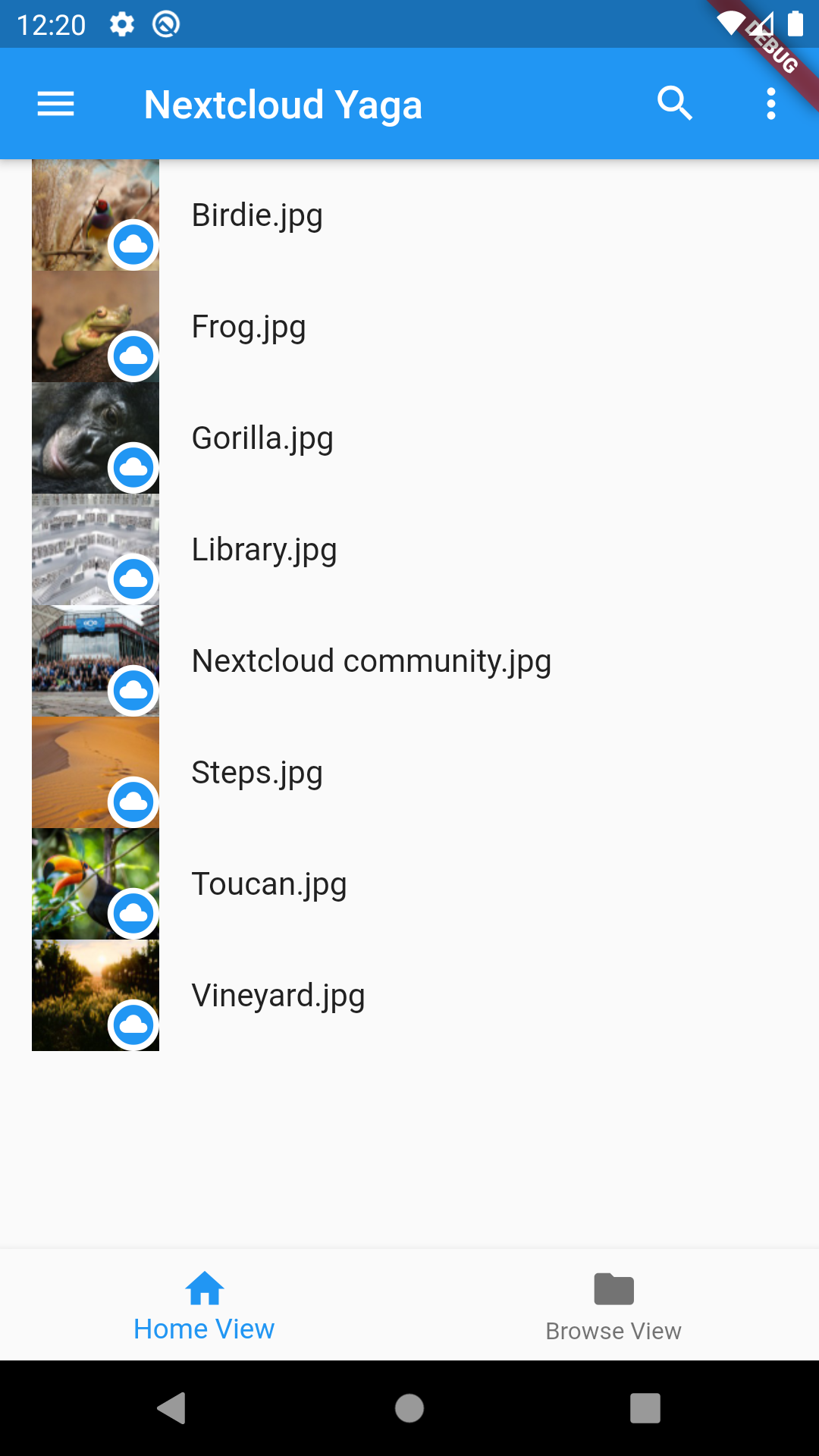Settings Overview
Table of contents
Nextcloud Yaga has two types of settings, global and view local. Global settings have influence on the entire app and can be found in the app drawer. View local settings on the other hand are local to the current view and can be found in the respective drop down menu.
Global Settings
Theme
The theme setting allows you to switch the color theme of the app between light, dark, and follow system theme.
Root Mapping
This setting is disabled in Nextcloud Yaga 0.27.0 and higher. This is mainly due to access restrictions in Android 11 and higher.
The root mapping allows you to specify a storage directory for downloaded images. More specifically you can specify one local path for one remote path. If you set the remote path to your Nextcloud root then all images downloaded to your local path will reassemble your remote file structure. If you set your remote path to a sub path then all images from this sub path will be saved to the specified local path. Images outside of this remote path will be saved to the Nextcloud Yaga default storage directory.
See also: How to set up an advanced image sync flow with the Nextcloud app and Nextcloud Yaga.
Persist on View Image
This option controls the app’s behavior when an image is tapped in the app (i.e. opened in full screen/full resolution). When this option is enabled, the image is downloaded and saved to the Local Path configured in the app. This means that the image will persist in the app’s Local Path even when the image is closed. When this option is disabled, the image will also be downloaded, but not saved permanently, i.e. that every time the image is opened, it will be downloaded again.
View Local Settings
Note that the Home View and the Browse View do not necessarily have the same settings.
Path
This path settings specifies which folder to display in your home view. See also the Quickstart guide for a demonstration.
Load Recursively
Tells Yaga to load also images from sub-directories of the selected Path.
View Type
Allows you to change how images are displayed in your view.
Category View (default)
Category view with date modified being the category. Sorted by newest category first. This is the default view. Home View only.
Please note, that there are currently two different version of Category View for performance evaluation reasons. Currently we recommend using the experimental view in case you use a catefory view.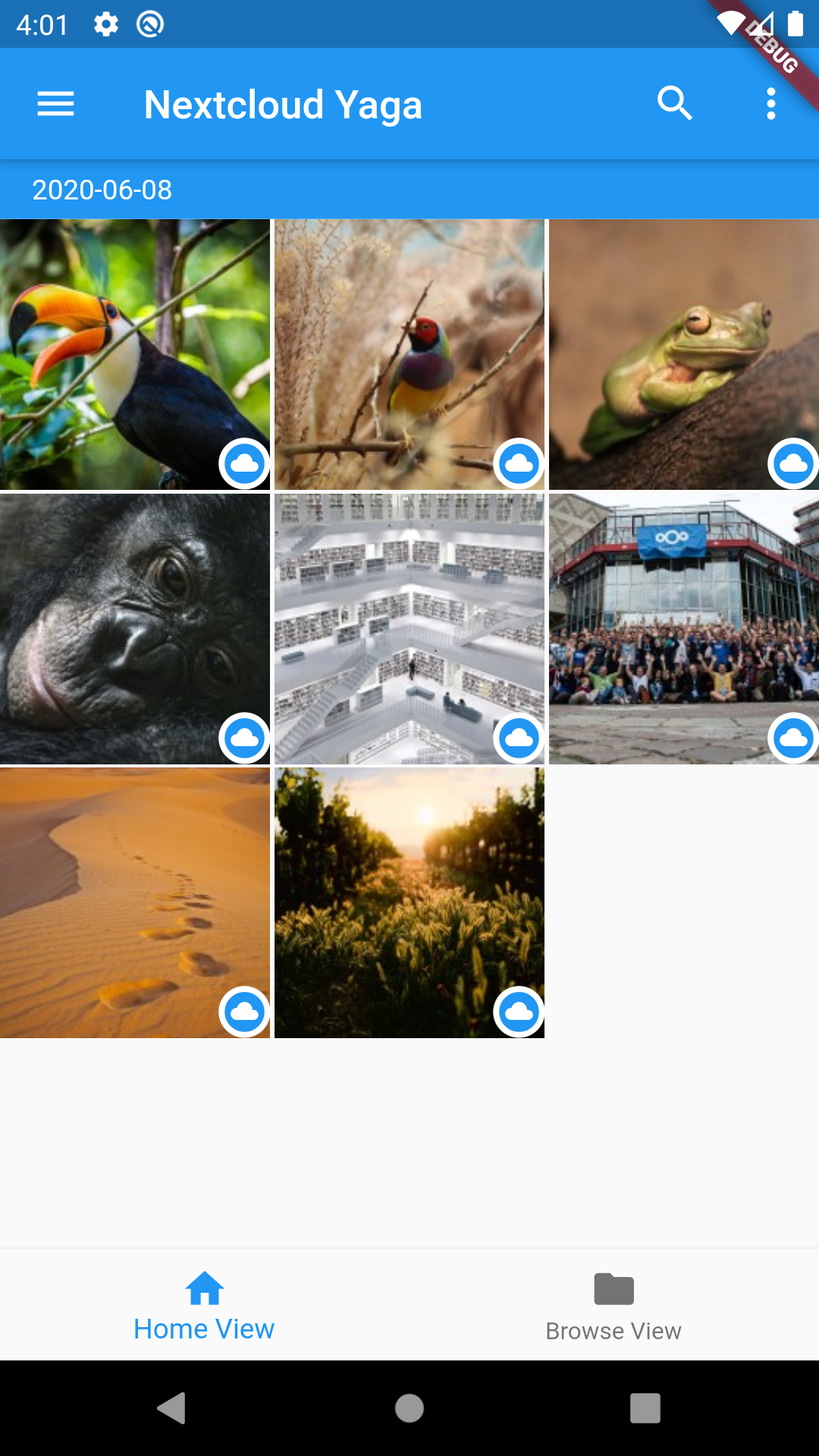
Grid View
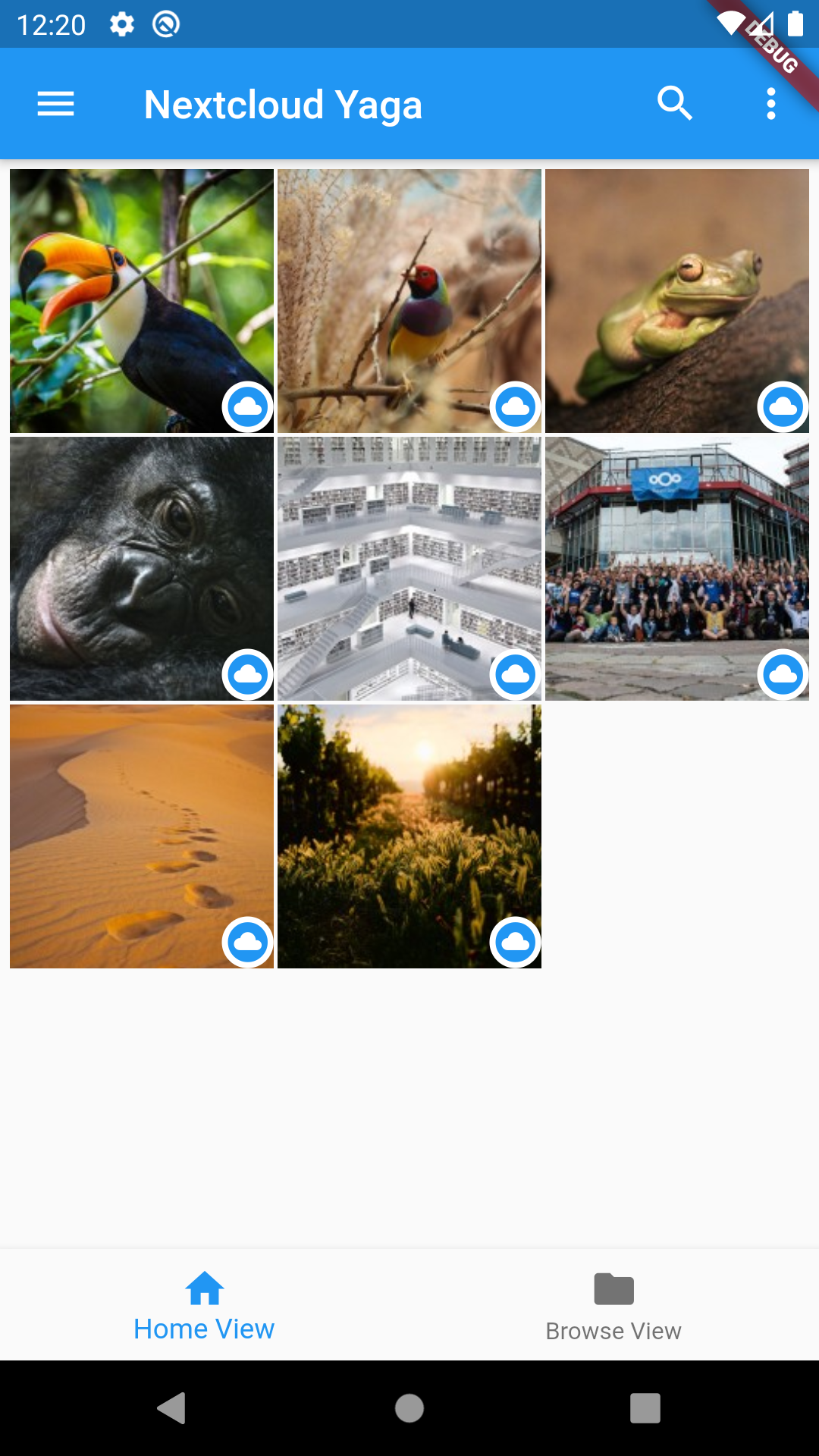
List View